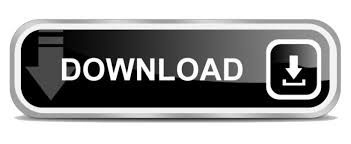

Execute FindText:="", ReplaceWith:="", _ The selection remains unchanged because the Find object is accessed from a Range object (the Content property returns a Range object). To find and replace formatting, set the find and replace text to empty strings ("") and set the Format argument of the Execute method to True. In the Replace With box, type the replacement. To replace found text: Select the magnifying glass, and then select Replace. The Bold property is True for the Find object and False for the Replacement object. In the upper-right corner of the document, in the search box, type the word or phrase that you want to find, and Word will highlight all instances of the word or phrase throughout the document. The following example removes bold formatting in the active document.
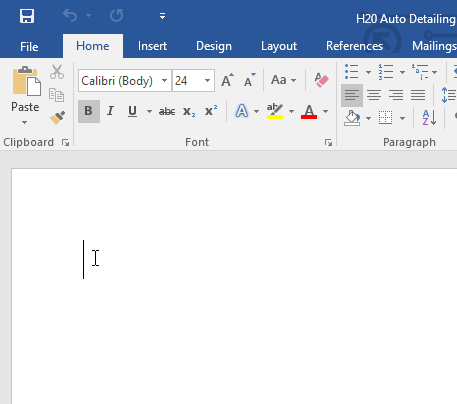

Execute Replace:=wdReplaceAll, Forward:=True, _ The selection changes when the find criteria is found because the Find object is accessed from the Selection object. The following example replaces all occurrences of the word "hi" with "hello". The Replacement object is available from the Find object. The properties and methods of the Replacement object correspond to the options in the Find and Replace dialog box ( Edit menu). The Replacement object represents the replace criteria for a find and replace operation. The following example performs the same result as the previous example, using arguments of the Execute method. If the find operation is successful, the range is redefined and bold formatting is applied to the word "blue." With The following example locates the first occurrence of the word "blue" in the active document. If the Find object is accessed from a Range object, the selection is not changed but the Range is redefined when the find criteria is found. FindText:="Hello", _įinding text without changing the selection You can set the individual properties of the Find object or use arguments with the Execute method, as shown in the following example. The Find object includes properties that relate to the options in the Find and Replace dialog box. I am writing a workflow in SCORCH 2012 that creates a folder and. The following example selects the next occurrence of the word "Hello." If the end of the document is reached before the word "Hello" is found, the search is stopped. If the Find object is accessed from the Selection object, the selection is changed when the find criteria is found. The find action differs slightly depending upon whether you access the Find object from the Selection object or the Range object. In the first, you would tag the text that has to be formatted in the second, you format them (and remove the tags). The Find object is available from the Selection object and the Range object. In a find/replace, you can only change the formatting of the whole find-text so you would need to do two find-replaces to get the job done. Finding and replacing is exposed by the Find and Replacement objects.
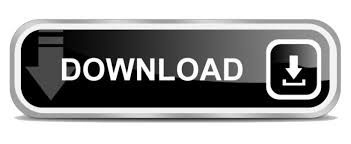

 0 kommentar(er)
0 kommentar(er)
